Taking screenshots on your iPad can be a useful and convenient way to capture and share information, images, and more. Whether you want to save a webpage, capture a memorable moment in a game, or share a funny text conversation, knowing how to take a screenshot on your iPad is an essential skill. In this article, we will explore the various methods for taking screenshots on your iPad, including button combinations, the AssistiveTouch feature, and third-party apps. We will also discuss how to manage, edit, and share your screenshots, as well as troubleshoot common issues that may arise.
Key Takeaways
- iPad screenshots are a useful way to capture and share what’s on your screen
- Understanding the button combinations for taking screenshots on an iPad is essential for quick and easy capturing
- The AssistiveTouch feature on iPad can provide alternative ways to take screenshots for those with physical limitations
- Third-party apps can offer advanced options for editing and managing screenshots on your iPad
- Managing, editing, and sharing screenshots on your iPad can be done easily through the Photos app or third-party editing apps
Understanding the iPad’s Button Combinations for Screenshots
One of the most common ways to take a screenshot on an iPad is by using button combinations. To take a screenshot using this method, simply press the power button and the home button simultaneously. You will hear a camera shutter sound and see a brief flash on the screen, indicating that the screenshot has been successfully captured. The screenshot will then be saved to your Photos app, where you can view, edit, and share it as needed. This method is simple and straightforward, making it a popular choice for many iPad users.
Another button combination that can be used to take a screenshot on an iPad is the power button and volume up button. This method works similarly to the power button and home button combination, capturing a screenshot when both buttons are pressed simultaneously. Some users may find this method more convenient, especially if they have a newer model of iPad with Face ID and no physical home button. Whichever button combination you choose to use, taking screenshots on your iPad using this method is quick and easy.
Using the iPad’s AssistiveTouch Feature for Screenshots
For those who may have difficulty using button combinations to take screenshots, or simply prefer a different method, the iPad’s AssistiveTouch feature can be a helpful alternative. AssistiveTouch is designed to assist users with physical or motor impairments by providing an on-screen menu for accessing common functions and gestures. To take a screenshot using AssistiveTouch, you can enable the feature in the Accessibility settings of your iPad. Once enabled, a virtual button will appear on the screen, allowing you to access various functions, including taking screenshots.
To take a screenshot using AssistiveTouch, simply tap the virtual button to open the menu, then select “Device” followed by “More” and finally “Screenshot.” This will capture a screenshot of the current screen on your iPad, which can then be found in the Photos app. The AssistiveTouch feature provides an accessible and customizable way to take screenshots on your iPad, making it a valuable option for users with diverse needs.
Utilizing Third-Party Apps for Advanced Screenshot Options
In addition to the built-in methods for taking screenshots on your iPad, there are also third-party apps available that offer advanced screenshot options and features. These apps can provide additional functionality such as capturing scrolling screenshots, annotating images, and organizing screenshots into albums. One popular third-party app for taking screenshots on an iPad is “Snagit,” which offers a range of tools for capturing and editing screenshots with ease.
Snagit allows users to capture scrolling webpages, annotate screenshots with text and shapes, and organize their screenshots into custom folders. The app also provides options for sharing screenshots directly to social media or cloud storage platforms. Another popular third-party app for taking screenshots on an iPad is “Lightshot,” which offers similar features for capturing and editing screenshots. These third-party apps can be a great choice for users who require more advanced functionality than what is offered by the built-in screenshot methods.
Managing and Editing Screenshots on Your iPad
Once you have captured a screenshot on your iPad, you may want to manage and edit it before sharing or using it further. The Photos app on your iPad provides a range of tools for managing and editing your screenshots, including options for cropping, rotating, and adding filters. To access these tools, simply open the Photos app and select the screenshot you wish to edit. From there, you can tap the “Edit” button to access the editing tools and make any desired adjustments.
In addition to the built-in editing tools in the Photos app, there are also third-party apps available for more advanced editing options. Apps such as “Adobe Photoshop Express” and “Snapseed” offer powerful editing tools for enhancing and customizing your screenshots. These apps provide features such as selective adjustments, filters, and advanced retouching tools, allowing you to create professional-looking edits with ease. Whether you prefer to use the built-in editing tools or third-party apps, managing and editing your screenshots on your iPad is a straightforward process that allows you to customize your images to your liking.
Sharing and Exporting Screenshots from Your iPad

Once you have captured and edited your screenshots on your iPad, you may want to share or export them to other devices or platforms. The Photos app provides various options for sharing your screenshots, including sending them via email, messaging apps, or social media platforms. To share a screenshot from the Photos app, simply select the image and tap the share button, then choose the desired sharing method from the available options.
In addition to sharing screenshots directly from the Photos app, you can also export them to other devices or platforms using cloud storage services such as iCloud or Dropbox. By uploading your screenshots to a cloud storage platform, you can access them from any device with internet access and easily share them with others. This can be particularly useful for users who work across multiple devices or collaborate with others on projects. Whether you prefer to share screenshots directly from the Photos app or export them to cloud storage, there are various options available for sharing and distributing your screenshots from your iPad.
Troubleshooting Common Issues with iPad Screenshots
While taking screenshots on an iPad is generally a straightforward process, there are some common issues that users may encounter from time to time. One common issue is when the power button or home button becomes unresponsive or difficult to press, making it challenging to use button combinations for taking screenshots. In this case, using the AssistiveTouch feature can provide an alternative method for capturing screenshots without relying on physical buttons.
Another common issue with iPad screenshots is when they appear blurry or distorted after being captured. This can occur if the device is in motion or if there is low lighting at the time of capture. To avoid blurry screenshots, try holding the device steady and ensuring adequate lighting before taking the screenshot. Additionally, using third-party apps with advanced capture options can help improve the quality of your screenshots by providing features such as timer delays and adjustable capture settings.
In conclusion, taking screenshots on your iPad is a simple yet versatile way to capture and share information, images, and more. Whether you prefer using button combinations, the AssistiveTouch feature, or third-party apps, there are various methods available for capturing screenshots on your iPad. Once captured, managing and editing your screenshots is easy using the built-in tools in the Photos app or third-party editing apps. Finally, sharing and exporting your screenshots from your iPad allows you to distribute them to other devices or platforms with ease. By understanding these methods and troubleshooting common issues, you can make the most of taking and using screenshots on your iPad.
Sure, here’s a paragraph that includes a related article and a link to the website:
If you’re looking to learn how to take a screenshot on your iPad, you’ll find some helpful tips in this article. Additionally, if you’re in the market for a new vehicle, check out Harvey Chevrolet’s website for a wide selection of cars and trucks. Their expert team can help you find the perfect vehicle to suit your needs. Visit Harvey Chevrolet for more information.
FAQs
What is a screenshot?
A screenshot is a digital image of what is displayed on a device’s screen at a specific moment in time.
How do I take a screenshot on an iPad?
To take a screenshot on an iPad, press the Home button and the Sleep/Wake button at the same time. You will hear a camera shutter sound and see a flash on the screen, indicating that the screenshot has been taken.
Where can I find my screenshots after taking them?
After taking a screenshot on an iPad, the image will be saved to the Photos app in the “Screenshots” album.
Can I edit my screenshots after taking them?
Yes, you can edit your screenshots after taking them by opening the Photos app, selecting the screenshot, and tapping the “Edit” button. This allows you to crop, annotate, or make other adjustments to the screenshot.
Are there any other methods to take a screenshot on an iPad?
Yes, you can also take a screenshot on an iPad by using the Apple Pencil (for iPad models that support it) or by using the AssistiveTouch feature in the Accessibility settings.



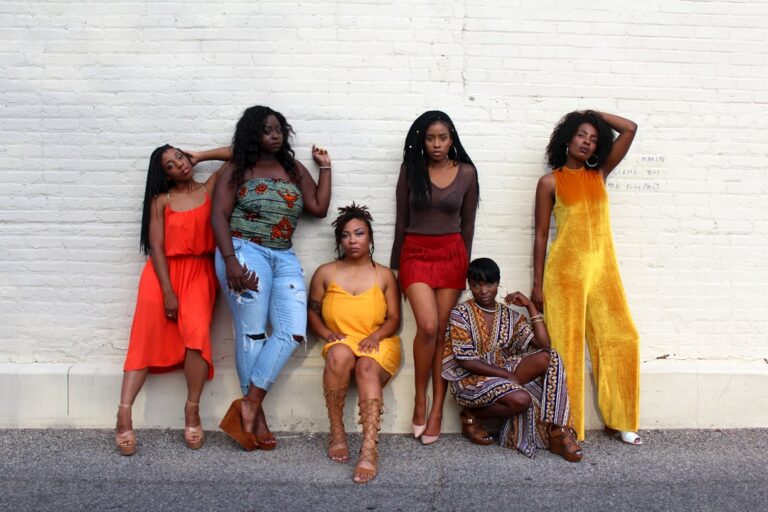





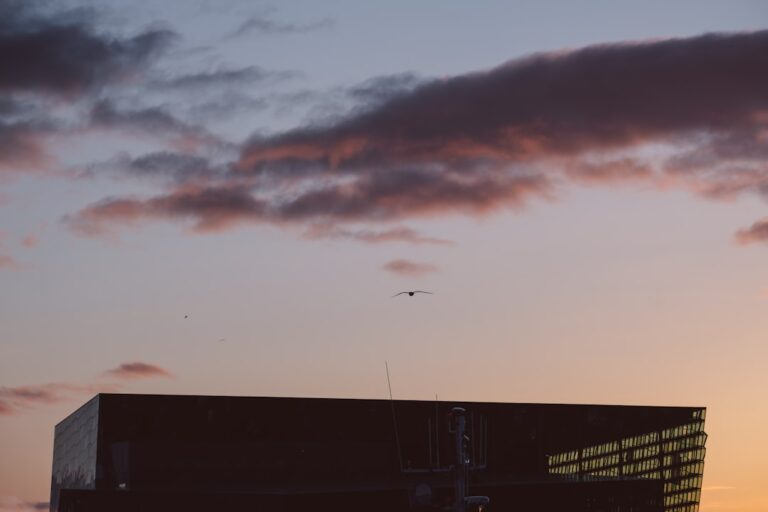



+ There are no comments
Add yours